
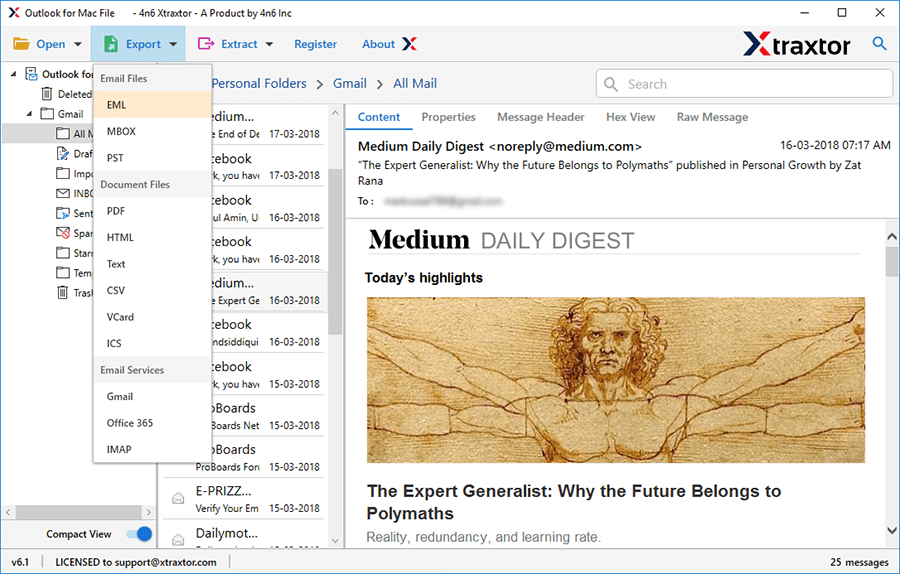
Click on the "Open Microsoft Outlook" button to proceed and hit the "Done" button to configure your Gmail account across Outlook for Mac. Step 5: For confirmation, you will be prompted to redirect to Outlook. Click the "Allow" button to confirm the configuration. Click on "Sign in to Google" and re-enter the credentials to verify the details of the account. Step 4: To successfully conclude the connection between the accounts, you will be redirected to the browser for signing across the Gmail account provided across Outlook for Mac. For configuring this account across Outlook, click on “Continue” on the next screen. Hit the "Add Account" button to log into your Gmail. Step 3: Enter the address of your Gmail account, followed by the password to that account. Click “Accounts” followed by the “+” icon for creating a New Account across the email client. Step 2: After setting up your Gmail, proceed to Microsoft Outlook for Mac and find the option of “Preferences” on your device. Once turned on, you need to save the changes by clicking "Save."

Once created or logged in, proceed into its "See all Settings" from the “Gear” icon and locate the option of "Enable IMAP" across the "Forwarding & POP/IMAP" tab. Step 1: You need to log in or sign up across Gmail to set up the account. Look below to understand the manual approach to convert OLM to PST: Step 1 Configuring Gmail across Outlook To understand the manual method completely, you need to recognize the involvement of all the necessary tools for this purpose. The complete conversion would take four extensive directions in the form of steps.
#Olm converter online how to#
Note: How to Resolve Errors Have Been Detected in the File Outlook PST


 0 kommentar(er)
0 kommentar(er)
